What are you Looking for?
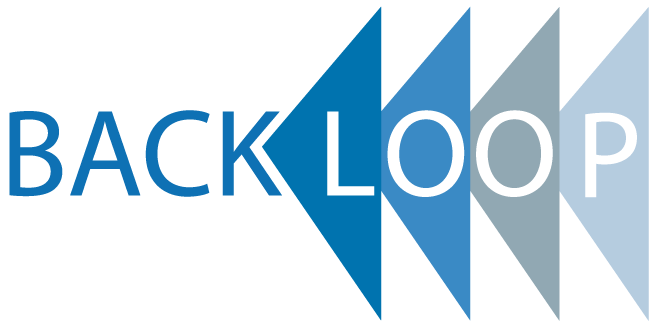
Select Sidearea
Populate the sidearea with useful widgets. It’s simple to add images, categories, latest post, social media icon links, tag clouds, and more.
Contact info
-
P: Phone:
-
E: Email:
-
A: Address:
Stretched LAN tra diverse sedi con pfSense e OpenVPN
- Home
- Blog
- Uncategorized
- Stretched LAN tra diverse sedi con pfSense e OpenVPN
Articoli recenti
- Scopri le misure di sicurezza per proteggere i tuoi account aziendali
- Come difendersi da furti d’identità su Instagram
- Sponsored Guest Access per la gestione degli accessi Internet sponsorizzati
- Full featured sponsored guest access for Meraki WIFI
- Approve guest access through sponsors with Cisco access points
Archivi
Categorie
Progetti recenti
Categorie
Articoli recenti
- Scopri le misure di sicurezza per proteggere i tuoi account aziendali
- Come difendersi da furti d’identità su Instagram
- Sponsored Guest Access per la gestione degli accessi Internet sponsorizzati
- Full featured sponsored guest access for Meraki WIFI
- Approve guest access through sponsors with Cisco access points
Stretched LAN tra diverse sedi con pfSense e OpenVPN
Avendo la necessità di estendere una LAN layer 2 in tutte le sedi aziendali, abbiamo trovato una soluzione utilizzando l’appliance pfSense e il suo modulo OpenVPN.
La differenza con una VPN standard è il fatto di poter avere il traffico broadcast e la stessa network in entrambe le sedi, questa configurazione è utile in particolari situazioni in quando le performance sono inferiori al classico collegamento tramite routing (con VPN).
Seguendo le operazioni descritte di seguito, si crea un tunnel VPN tra 2 pfSense simulando siano raggiungibili tramite Internet (sull’interfaccia wan):
1) Lato server – configurazione OpenVPN Server

Partendo dalla macchina adibita a Server, selezionare dal menù in alto:
1) VPN > OpenVPN > Scheda ‘Server’
2) Cliccare su Aggiungi server
3) Impostare i parametri come segue:
– Server Mode: Peer to Peer (Shared Key)
– Protocol: UDP
– Device Mode: tap
– Interface: WAN
– Local port: quello proposto da pfSense
– Description: descrizione utilizzo di questa VPN
– Lasciare selezionato ‘Automatically generate a shared key‘ (da copiare poi per configurarla lato Client)
– Hardware Crypto: selezionare dalla tendina ‘BSD cryptodev engine’
– IPv4 Tunnel Network: inserire rete per il tunneling (es. 10.10.10.0/24)
– Compression: selezionare dalla tendina ‘Enabled with Adaptive Compression’
** RICORDARSI DI CLICCARE SEMPRE ‘APPLY CHANGES’ PER RENDERE EFFETTIVE LE MODIFICHE **
2) Lato client – configurazione OpenVPN Client

Proseguiamo ora sulla macchina Client, selezionare dal menù in alto:
1) VPN > OpenVPN > Scheda ‘Client’
2) Cliccare su Aggiungi client
3) Impostare i parametri come segue:
– Server Mode: Peer to Peer (Shared Key)
– Protocol: UDP
– Device Mode: tap
– Interface: WAN
– Server host or address
– Server port
– Description
– Togliere la spunta da ‘Automatically generate a shared key‘ e incollare Shared Key copiata dal Server precedentemente
– Hardware Crypto: selezionare dalla tendina ‘BSD cryptodev engine’
– IPv4 Tunnel Network: inserire rete per il tunneling (es. 10.10.10.0/24)
– Compression: selezionare dalla tendina ‘Enabled with Adaptive Compression’
** RICORDARSI DI CLICCARE SEMPRE ‘APPLY CHANGES’ PER RENDERE EFFETTIVE LE MODIFICHE **
3) Interfaccia OVPN lato Server e Client

Questa configurazione deve essere replicata sia lato Server che lato Client:
1) Andare da menù su Interfaces > (assign)
2) Creare nuova interfaccia selezionando dalla tendina ovpnsX(description) description= utilizzata nella configurazione OpenVPN [punto 1 o 2]
3) Clicca sul nome interfaccia
4) Spunta ‘Enable interface’, modifica nome e Salva
** RICORDARSI DI CLICCARE SEMPRE ‘APPLY CHANGES’ PER RENDERE EFFETTIVE LE MODIFICHE **
4) Bridge interfacce LAN-OVPN lato Server e Client

Questa configurazione deve essere replicata sia lato Server che lato Client:1) Andare da menù su Interfaces > (assign) > scheda ‘Bridges’
2) Aggiungi nuovo e seleziona l’interfaccia LAN e l’interfaccia creata al punto 3
** RICORDARSI DI CLICCARE SEMPRE ‘APPLY CHANGES’ PER RENDERE EFFETTIVE LE MODIFICHE **
5) Regole firewall
Applicare regole coerenti per permettere il traffico sull’interfaccia OpenVPN, sull’interfaccia del punto 3 e sulla LAN.
Per applicare l’estensione della LAN ad un terzo pfSense, occorre decidere quale pfsense farà da centro stella e creare un secondo server OpenVPN, seguire il tutorial e infine inserire la nuova interfaccia nel bridge PREESISTENTE.

